 目次
目次
初期設定の手順
NVIDIA社公式のサイトが非常にわかりやすく説明してくれているのでこの通りに進めていけば設定は順調に進むと思います。この記事では私自身が気付いたことを加えて書いていこうと思います。
必要なもの
-
Jetson nano 本体
-
microSD card (16GB UHS-1以上のもの)
-
USBキーボードとマウス
-
HDMI または Display Portのモニターとケーブル
-
USBのWifiレシーバーまたは有線LAN
-
5V2A以上のMicroUSB電源
(普段使っているキーボードがPS2接続の人は要注意←ぼく)
microSDの作成
SDカードのフォーマット
推奨はSD Association公式のフォーマッターを使うことです。
SD Memory Card Formatter for Windows Download – SD Association クイックフォーマットでいいのでフォーマットは必ずしましょう。
OSイメージのダウンロード
[https://developer.nvidia.com/embedded/dlc/jetson-nano-dev-kit-sd-card-image](https://developer.nvidia.com/embedded/dlc/jetson-nano-dev-kit-sd-card-image)
(クリックするとダウンロードが始まります)
microSDへの書き込み
書き込むのにはEtcherというソフトを使います。ここのサイトからダウンロードしてください。
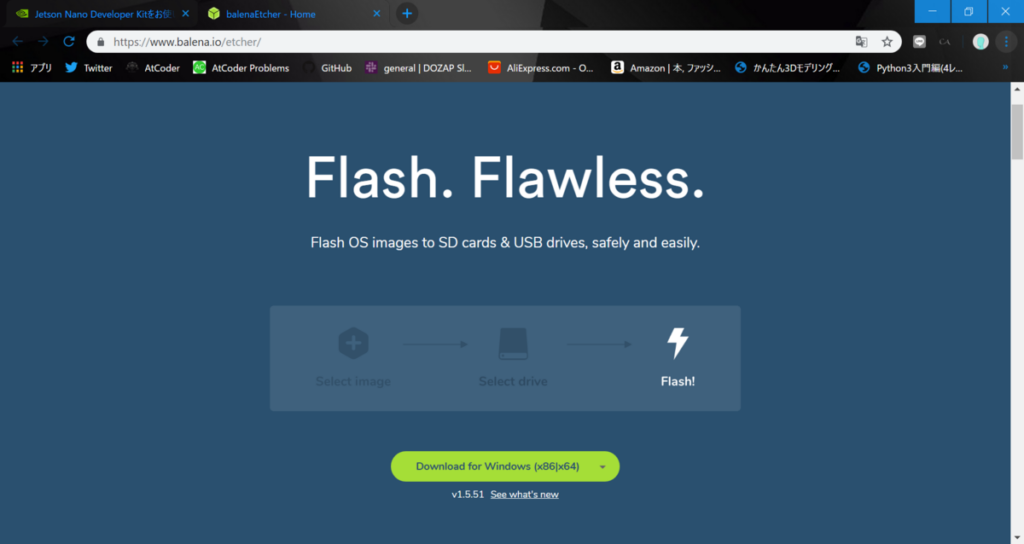
Etcherを起動して、
Select imageから先程ダウンロードしてきたOSイメージを選択します。 書き込み先をmicroSDに指定します。
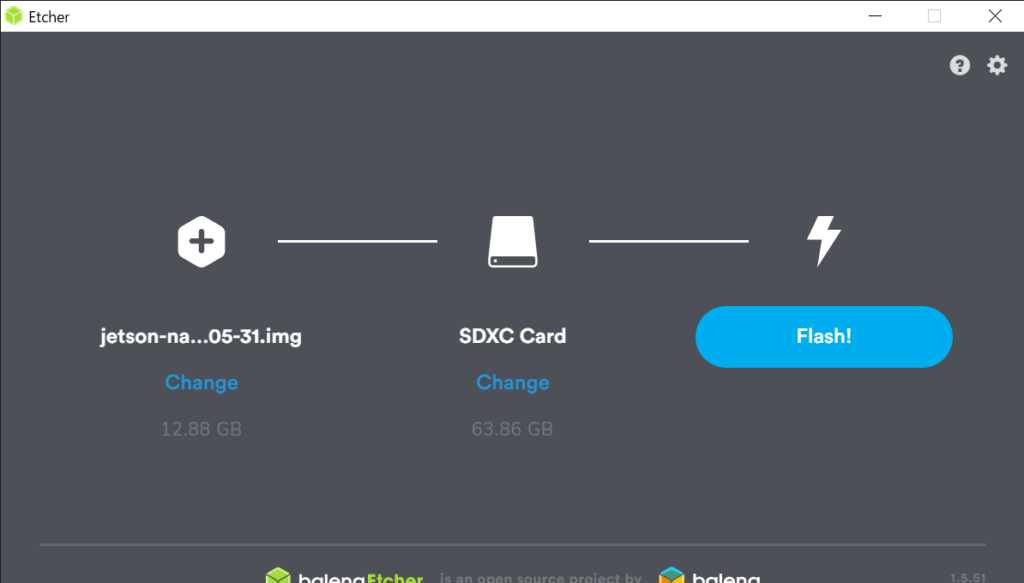
そして、Flash!をクリックすると書き込みがスタートします。
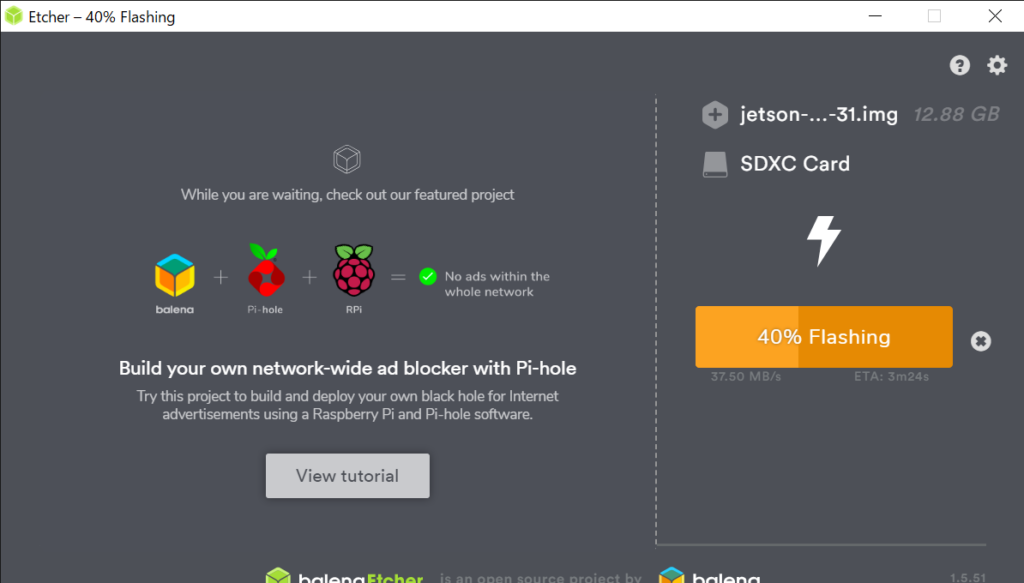 正常に書き込みが完了すると写真のような画面になって書き込みは終了です。
正常に書き込みが完了すると写真のような画面になって書き込みは終了です。
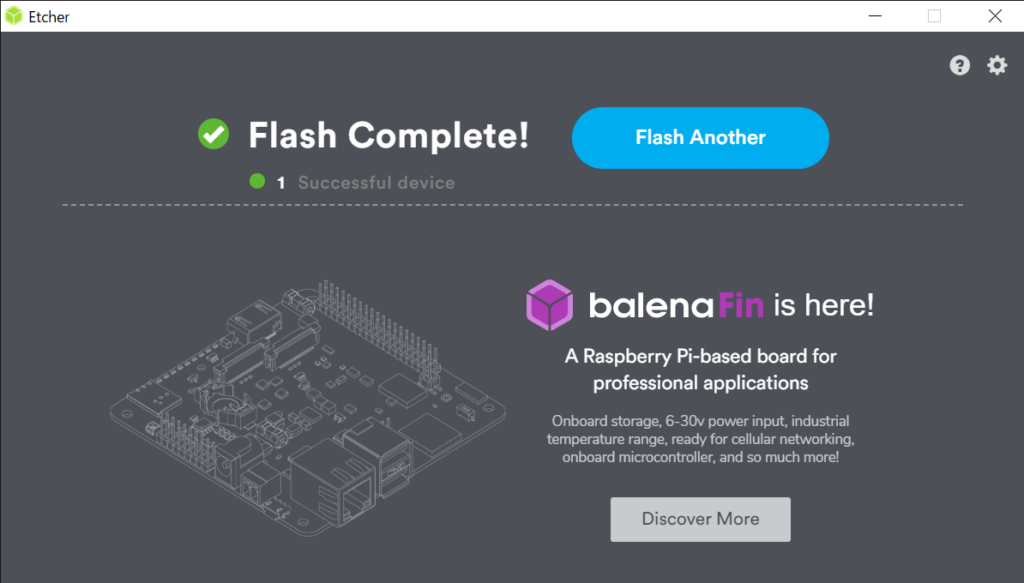 Etcherを閉じてください。
Etcherを閉じてください。
ハード側の準備
周辺機器の接続
Jetson NanoにmicroSDを差し込んでください。他の方も言及されていましたが差し込み位置が微妙にわかりにくいです。
挿入位置はここです。

Jetson Nanoとモニター、マウス、キーボード、USBレシーバーまたは有線LANを接続してください。

起動
マイクロUSBコネクタに電源を接続すると起動します。Raspberry Piと同様に電源スイッチのようなものはありません。最初にNVIDIAのロゴが表示されます。これを見てモチベーションを爆上げしましょう。

OSのセットアップ
初回の起動時はOSのセットアップが待っています。OSはほぼUbuntuと同じなのでUbuntu使いの方は見慣れた光景かと思います。指示されたとおりに進めていけば問題ないと思います。
利用規約の確認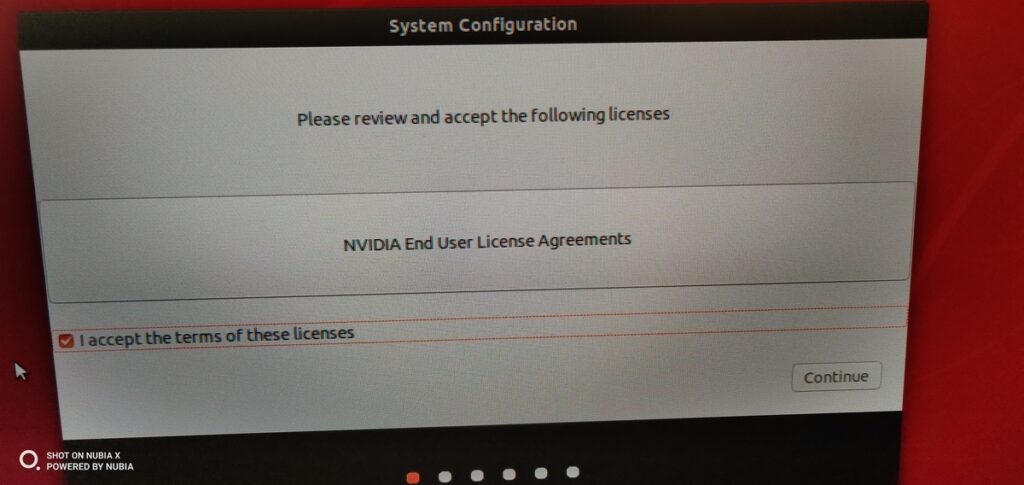
言語
Japaneseも選択は可能ですが、今後日本語の影響でなにか問題が生じる恐れがあるのを考慮してEnglishを選択するのが無難です。聞くところによると、日本語ではインストールできないソフトや日本語の影響のエラーがあるそうです。
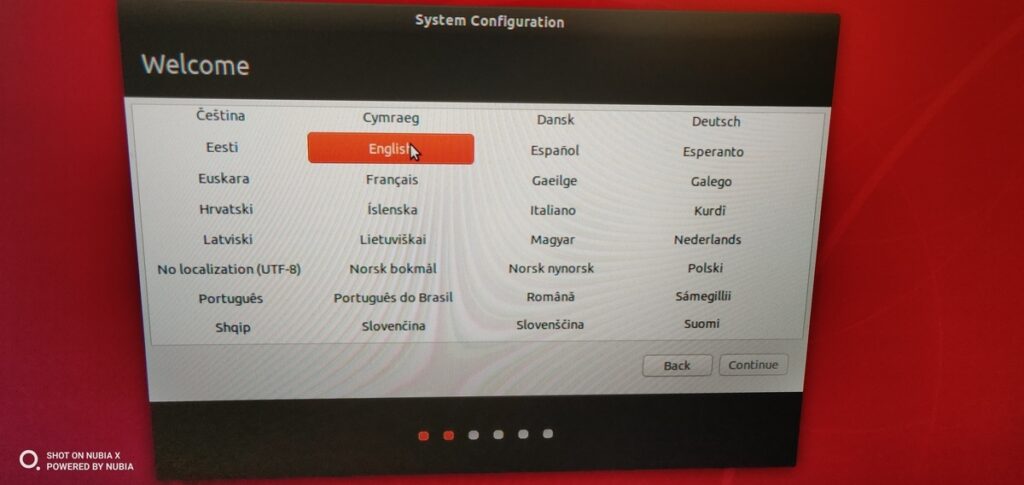
キーボード
ロケーション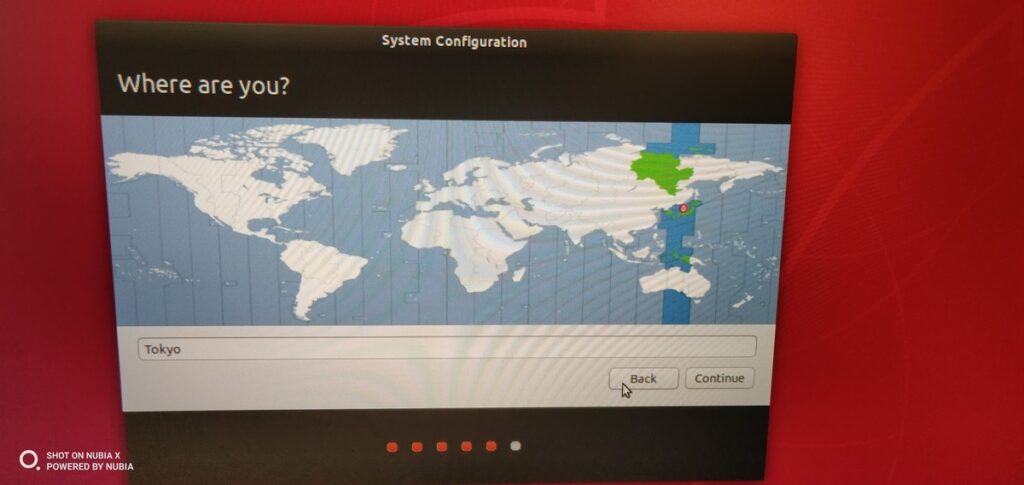
ユーザー情報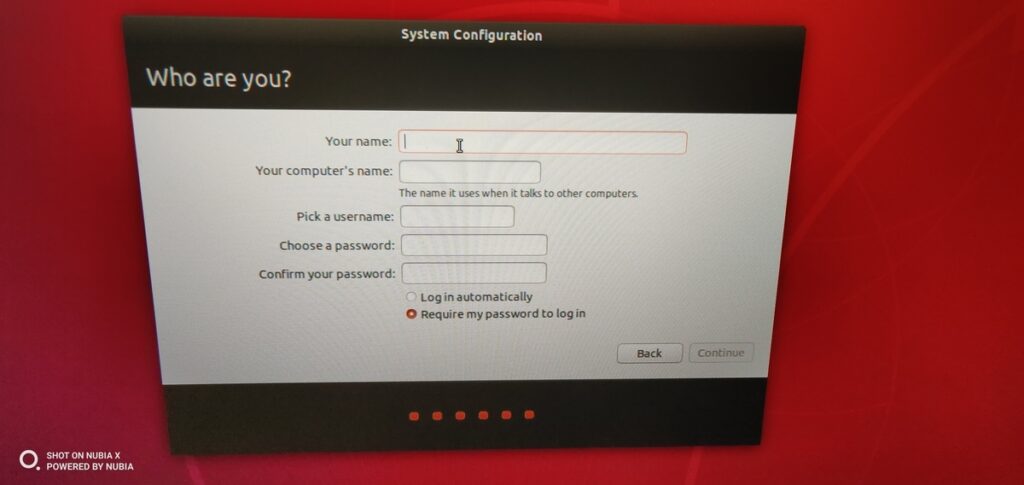
これらを入力しcontinueをクリックすると設定が始まるのでしばらく待ちましょう。

デスクトップが起動しました!
OSについて
見ての通りディストリビューションはUbuntu 18.04 LTSですね。(2019.7.5現在)